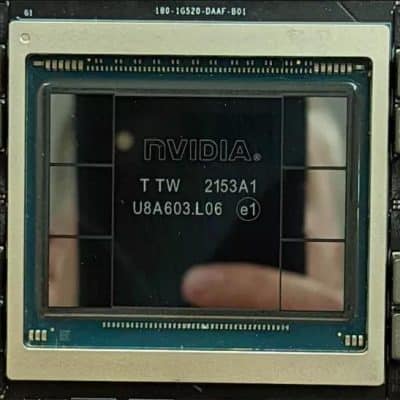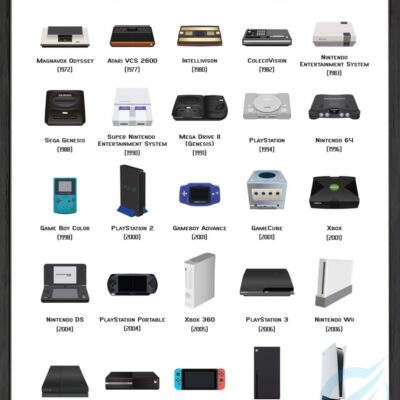نحوه پاک سازی آسان درایو ویندوز برای عملکرد بهتر
چه از درایو جامد سریع و فوقالعاده استفاده کنید یا دیسک سخت مغناطیسی قدیمی، احتمالا پر از فایل هایی است که دیگر به آنها نیاز ندارید. انفجار اطلاعات، چیزی بیشتر از نگهداری مقالات قدیمی دوران دبیرستان است که دههها پیش از آن فارغالتحصیل شدهاید.
رایانه شما احتمالا برنامهها و بازیهایی دارد که دیگر حتی آنها را لمس نمیکنید یا تعداد زیادی فایل موقت در گوشههای تاریک کمین کردهاند. در اینجا چند توصیه برای بازیابی فضای دیسک و سازماندهی دادهها آورده شده است.
با پاک کردن برنامههای قدیمی شروع کنید
ما با چیزی که معمولا سادهترین فرآیند است شروع میکنیم، یعنی حذف نرمافزاری که دیگر مورد نیاز نیست. در ویندوز 10 و 11، برنامههای نصب شده بسته به نوع آنها میتوانند در چند مکان مختلف نمایش داده شوند. گزینه قدیمی “افزودن یا حذف برنامهها” هنوز در کنترل پنل وجود دارد. با این حال، لیست برنامههای پلتفرم ویندوز جهانی (UWP) جدید را منابعی مانند فروشگاه ویندوز نشان نمیدهد. در عوض، به تنظیمات ویندوز میرویم و سپس به قسمت «برنامهها و ویژگیها» Apps & features میرویم.
این گزینه به طور پیش فرض، برنامههای نصب شده را به ترتیب حروف الفبا فهرست میکند. گزینه ” sort” در بالای صفحه میتواند به شما این امکان را بدهد که چیدمان برنامهها را براساس اندازه یا تاریخ نصب تغییر دهید. از این گزینه میتوانید برای شناسایی سریع برنامههای بزرگتر یا به هدف پیدا کردن نصبهای قدیمیتر که ممکن است فراموش کرده باشید استفاده کنید. اگر برنامههایی روی چندین درایو نصب کردهاید، گزینه فیلتر بسیار مفید است. بنابراین میتوانید فقط درایوهایی را که نیاز به فضای تنفسی دارند، بررسی کنید.
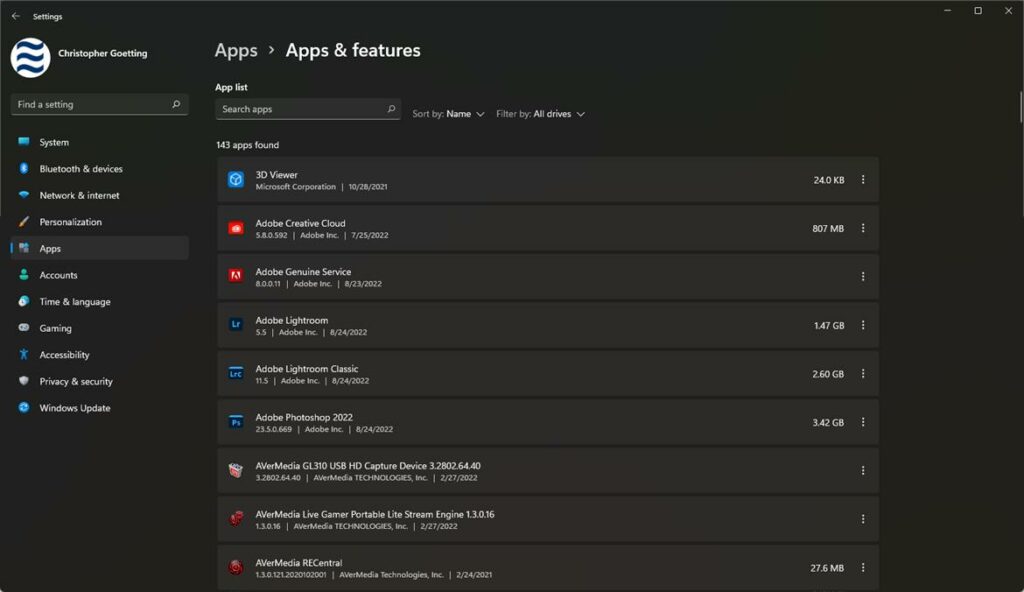
من دیگر از برنامه EVGA XR1 به جای AVerMedia استفاده میکنم. بنابراین الان دیگر زمان مناسبی برای حذف کردن آن است.
برخی از برنامهها میتوانند مستقیما از این منو حذف شوند، در حالی که برخی دیگر شما را به جای دیگری هدایت میکنند. به عنوان مثال، اکثر برنامههای x86 از کنترل پنل حذف میشوند در حالی که بازیهای Steam به کتابخانه شما وارد میشوند. بیشتر برنامهها از کیلوبایت تا مگابایت فضا اشغال میکنند. اما پاک کردن بازیهای قدیمی اغلب میتواند چند گیگابایت صرفهجویی به همراه داشته باشد.
حذف خودکار فایلهای ناخواسته
ویندوز 10 ابزار Storage Sense را برای کمک به مقابله با این تجمعات اضافه کرده است. با رفتن به تنظیمات ویندوز و قسمت System و سپس Storage به آن دسترسی پیدا میکنید. ابتدا، تنظیمات را برای مدت زمانی که آیتمها باید در پوشه Recycle Bin و Downloads نگهداری شوند، مشخص کنید. این تنظیمات را میتوانید روی “هرگز” تنظیم کنید. با این حال، ما به ترتیب 30 و 60 روز را توصیه میکنیم زیرا واقعا نباید چیز مهمی را در طولانی مدت در این پوشهها ذخیره کنید. Storage Sense همچنین در ارتباط با OneDrive فضایی آزاد میکند تا فایلهای شما را با گزینههای نگهداری مشابه در Cloud نگه دارد.
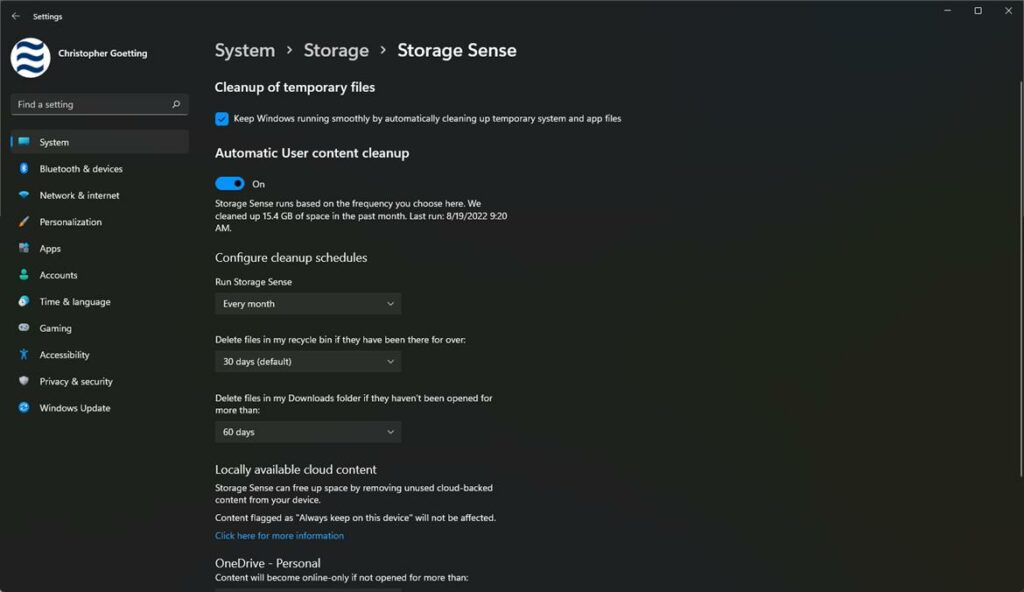
پس از قسمت تنظیمات، رویRun Storage Sense Now کلیک کنید. این کار از تنظیمات نگهداری شما پیروی میکند و در عین حال فایلهای موقت را نیز پاک میکند. در صورت تمایل، میتوان آن را طوری تنظیم کرد که بهطور خودکار در قالب برنامه زمانبندی انتخابی شما اجرا شود – به عنوان مثال، ماهانه – یا فقط زمانی که فضای درایو شما کم شود.
به دنبال فایلهای اضافه بگردید
شما میتوانید ابزار Disk Cleanup را برای جایگزینی عمیقتر و دستی امتحان کنید. برای دسترسی به این گزینه، روی دکمه Start کلیک کنید وDisk Cleanup را تایپ کنید – فقط شروع به تایپ کنید و کادر جستجو ظاهر میشود – سپس روی گزینه Disk Cleanup کلیک کنید. بعد از شما خواسته میشود درایو مورد نظر خود را برای پاکسازی انتخاب کنید و روی OK کلیک کنید. این ابزار فهرستی طولانی از گزینهها را برای انتخاب نمایان میکند، اما هنوز کامل نیست. حالا میتوانید روی دکمه ” Clean up system files ” کلیک کنید تا مکانهای بیشتری را هدف قرار دهید.
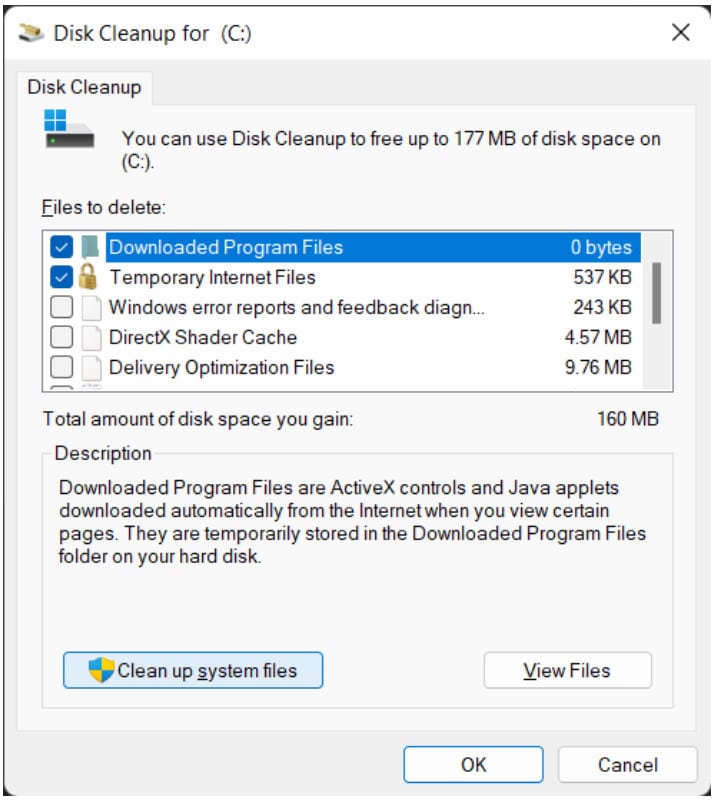
هر گزینهای که حتی به عنوان ادمین در دسترستان است را می توانید با خیال راحت و بدون آسیب رسانی به رایانه انتخاب کنید. فقط مطمئن شوید که لازم نیست ابتدا نسخه ویندوز خود را برگردانید یا چیزی را از سطل زباله ذخیره کنید. هر خط نشان میدهد که با توجه به مقدار کل، چه مقدار از فضای دیسک پر شده است.
اکنون با اعتیاد خود به احتکار اطلاعات مواجه شوید
ابزارهای بالا برای مقابله با بزرگترین مشکل کافی نیستند. با انباشت دادهها مانند یک محتکر تنها میتوان از طریق ردیابی دستی فایلهایی که دیگر به آن ها نیاز ندارید، مبارزه کرد. این بدان معنا نیست که شما باید به تنهایی این کار را انجام دهید. چندین برنامه وجود دارد که به شما کمک میکند تا جایی که بخش عمدهای از دادههای شما پنهان شده است را پیدا کنید.
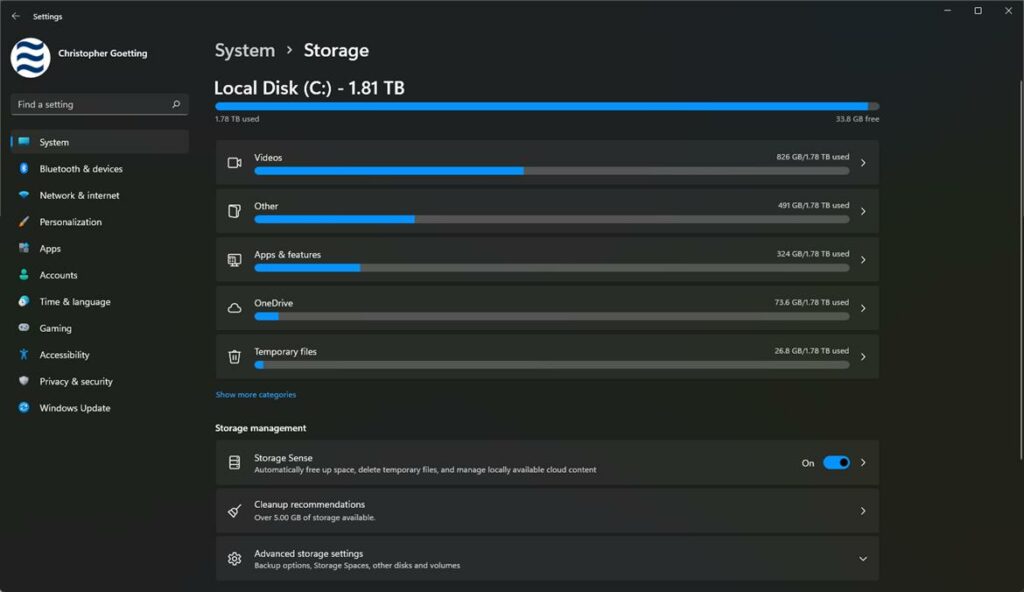
حتما متوجه شدهاید که طی فرایند بالا، ویندوز سعی میکند اطلاعات شما را به دستههای مختلف تقسیم کند. برای مثال، Settings > System > Storage نشان میدهد که رایانه من دارای 826 گیگابایت ویدیو، 324 گیگابایت اشغال شده توسط برنامهها و ویژگیها، 73.6 گیگابایت به صورت محلی از OneDrive و 491 گیگابایت داده «سایر» است. آیا این اطلاعات مفید است؟ شاید، اما میتوانیم عملکرد بهتری داشته باشیم.
وارد تحلیلگر دیسک WizTree شوید
این برنامه به صورت رایگان، درایو یا پوشه ذخیره سازی مورد نظر شما را اسکن میکند. سپس نماهای مختلفی از دادههای شما ایجاد میکند. برگه پیشفرض Tree View تمام پوشههای درایو را نقشهبرداری میکند و از اندازه و مقدار نسبی فضای درایو مصرف شده گزارش تهیه میکند. در اینجا، ما در واقع میخواهیم به ستون اختصاصی به جای Size نگاه کنیم. در OneDrive، ستون Size نشان میدهد که اگر همه فایلها به صورت محلی در دسترس باشند، ظرفیت استفاده شده توسط همه فایلها چقدر خواهد بود. اگر میخواهید فضای ذخیرهسازی ابری خود را نیز کم کنید، مفید است. اما ستون اختصاص داده شده، میزان واقعی فضایی که در حال حاضر روی دیسک استفاده میشود را نشان میدهد.
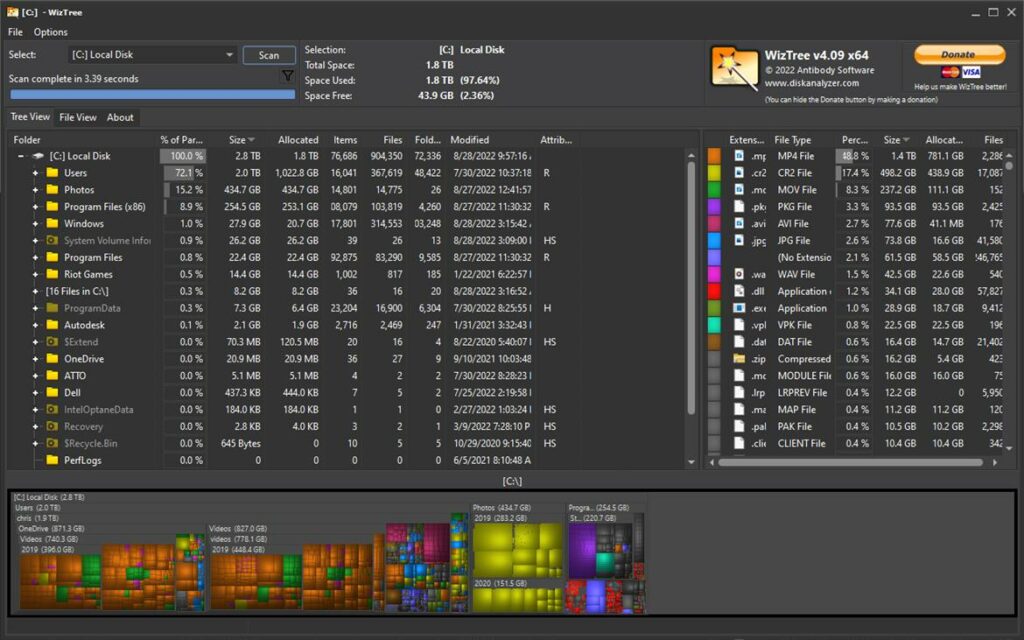
من در کامپیوتر شخصیم، به یک پوشه Photos که ریشه در درایو C دارد رسیدم. این پوشه 434.7 گیگابایت فضا مصرف میکند. سپس مشخص شد، این پوشه یک نسخه پشتیبان بود که من هنگام جابجایی فایلها برای پشتیبانی از HDDهای جدید درSynology NAS خود ایجاد کردم. از آنجایی که دیگر نیازی به ذخیره محلی آنها ندارم، بنابراین میتوانم حالا آنها را پاک کنم.
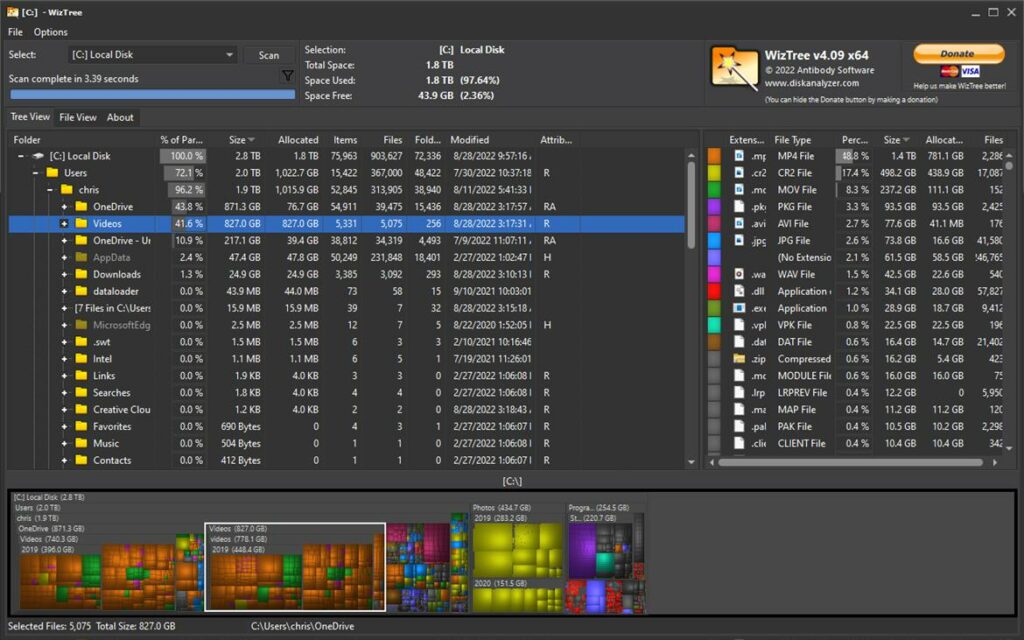
همچنین پوشه Users به طور کلی 2 ترابایت گنجایش دارد در حالی که کمی بیش از 1 ترابایت فضای دیسک محلی را مصرف میکند.
میتوانم با دکمه به علاوه که سمت چپ قرار دارد ببینم بیشتر این وزن از ویدیوها میآید. من نیازی به 827.0 گیگابایت فیلم ویدئویی که به صورت محلی روی سیستمم ذخیره شده است ندارم. این یک انتخاب عالی برای انتقال به NAS برای بایگانی است که اکنون میتواند 16 ترابایت را در خود جای دهد.
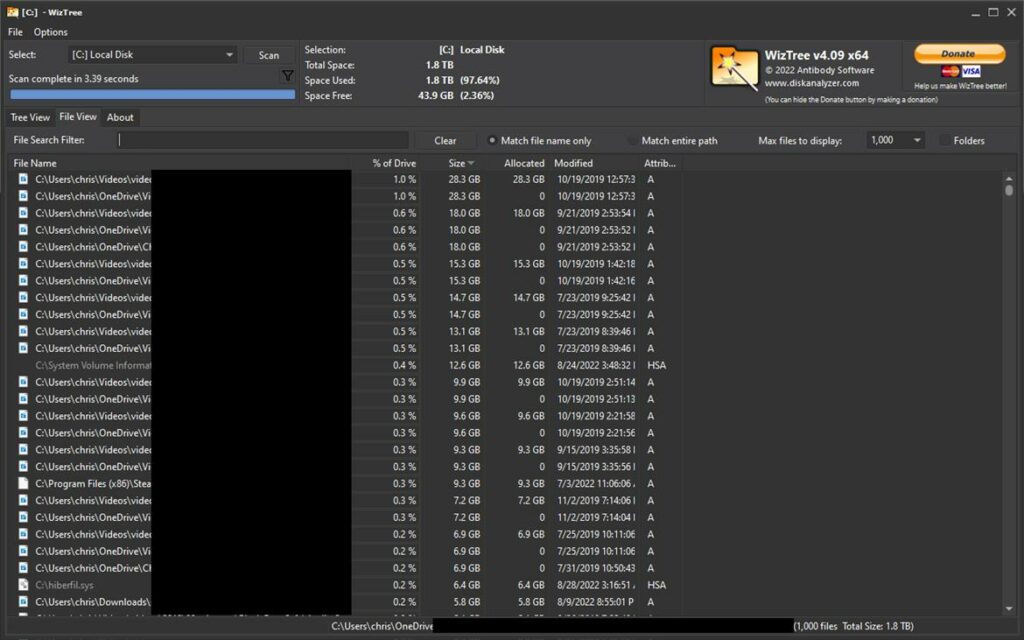
در تصویر بعدی، پایین پنجره هر فایل را بر اساس اندازه و راهنمایش نشان میدهد. مربع یا مستطیل بزرگتر نشان دهنده فایلهای بزرگتر است. اگر هدف شما فقط یافتن فایلهای بزرگ جداگانه است، به جای نمای درختی، روی تب File View کلیک کنید. تب File View یک لیست با قابلیت مرتبسازی همه فایلها است که بهطور پیشفرض به ترتیب و بر اساس اندازه است. پوشه ویدیوها حاوی چندین فایل چند گیگابایتی منفرد است که اگر NAS آرشیو خود را نداشته باشم، میتوانم آنها را بهصورت جداگانه حذف کنم.
کار بعدی چیست؟
در انتها، احتمالا ارزش آن را دارد که یک لحظه برای تنظیم سیستم خود نیز وقت بگذارید. معمولا فایلهای ویندوز بعد از مدتی خراب میشود، اما این دستور ساده میتواند بهطور مستقیم از آن پشتیبان بگیرد. همچنین باید مطمئن شوید که تنظیمات امنیتی شما صحیح است و آنتی ویروس شما منابع سیستم را بدون اطلاع شما نمیسوزاند. حتی ممکن است بخواهید با این راهنمای سفارشیسازی دسکتاپ احساس شخصیتر کردن ویندوز را ایجاد کنید.
امیدواریم این تکنیکها به شما کمک کند تا مقداری از فضای ارزشمند دیسک خود را بازیابی کنید. اگر WizTree را مفید یافتید، حتما به توسعهدهندگان آن کمک مالی کنید تا به کار خود ادامه دهند. ما هیچ وابستگی به WizTree نداریم – فقط آن را دوست داریم. اگر جایگزینی برای WizTree میخواهید، ما نیز از TreeSize هم لذت بردهایم. با این حال، سرعت اسکن کمتری دارد و همچنین گزارش تصویری مفیدی را در ارایه نمی دهد.
 رایانو | تجهیزات شبکه | قطعات کامپیوتر | لوازم جانبی | نوت بوک
رایانو | تجهیزات شبکه | قطعات کامپیوتر | لوازم جانبی | نوت بوک